Belajar Video Call WhatsApp di Laptop dengan Mudah
Ayo Belajar Video Call WhatsApp di Laptop!
Apakah Anda sering menggunakan WhatsApp untuk berkomunikasi dengan teman dan keluarga? Jika ya, tentu Anda sudah tidak asing lagi dengan fitur video call yang disediakan oleh aplikasi ini. Namun, tahukah Anda bahwa Anda juga bisa melakukan video call WhatsApp melalui laptop Anda?
Dengan perkembangan teknologi yang semakin pesat, sekarang Anda bisa melakukan video call WhatsApp langsung dari layar laptop Anda. Ini tentu akan memudahkan Anda dalam berkomunikasi dengan orang-orang terdekat tanpa perlu repot mengeluarkan smartphone dari saku Anda setiap kali ingin melakukan panggilan video.

Untuk bisa melakukan video call WhatsApp di laptop, Anda hanya perlu mengikuti langkah-langkah sederhana berikut ini. Pertama, pastikan Anda sudah memiliki aplikasi WhatsApp di laptop Anda. Jika belum, Anda bisa mengunduhnya melalui website resmi WhatsApp.
Setelah berhasil mengunduh dan menginstal aplikasi WhatsApp di laptop, buka aplikasi tersebut dan masuk menggunakan akun WhatsApp Anda. Jika Anda belum memiliki akun WhatsApp, Anda bisa membuatnya dengan mudah melalui langkah-langkah yang tertera di layar.
Setelah berhasil masuk ke dalam aplikasi WhatsApp di laptop, Anda akan melihat tampilan yang mirip dengan tampilan WhatsApp di smartphone Anda. Di bagian atas layar, Anda akan melihat beberapa pilihan menu, termasuk pilihan untuk melakukan panggilan suara dan panggilan video.
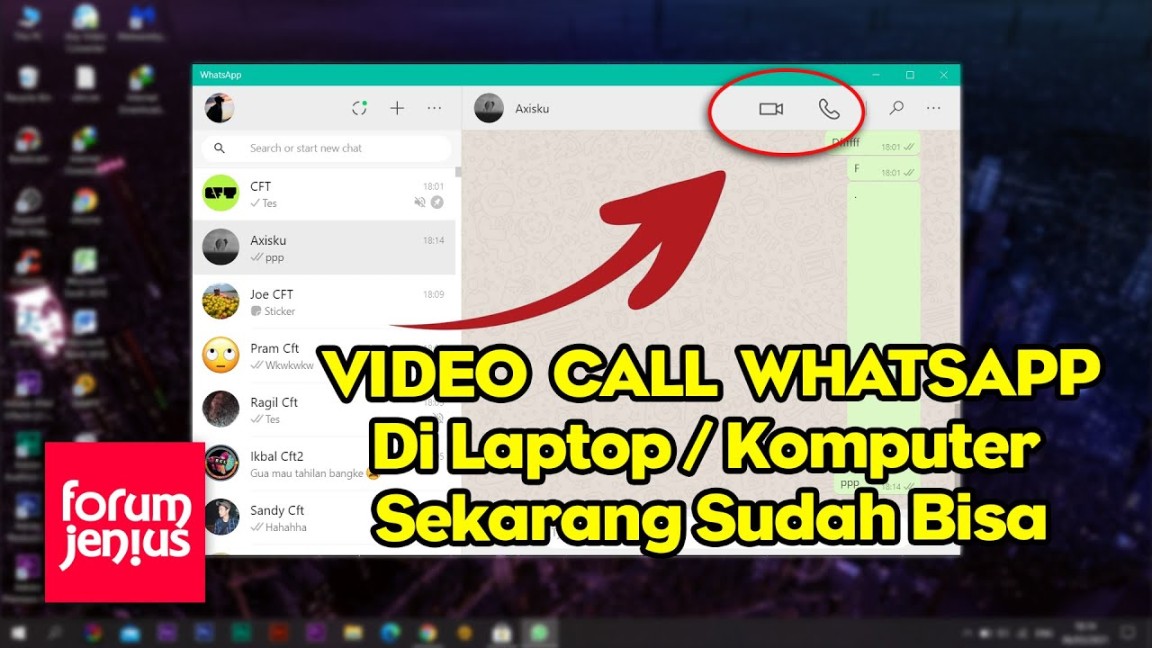
Untuk melakukan video call WhatsApp di laptop, cukup klik pada ikon panggilan video yang ada di bagian atas layar. Kemudian, pilih kontak yang ingin Anda ajak video call dan tekan tombol panggilan.
Setelah itu, Anda tinggal menunggu hingga kontak Anda menerima panggilan video tersebut. Setelah panggilan diterima, Anda sudah bisa melakukan video call WhatsApp dengan teman atau keluarga Anda melalui layar laptop Anda.
Dengan melakukan video call WhatsApp di laptop, Anda bisa mendapatkan pengalaman komunikasi yang lebih nyaman dan praktis. Anda tidak perlu repot mengubah posisi smartphone Anda atau merasa kesulitan melihat layar yang terlalu kecil. Selain itu, Anda juga bisa lebih leluasa bergerak dan melakukan kegiatan lain sambil tetap berkomunikasi melalui video call.
Tidak hanya itu, dengan melakukan video call WhatsApp di laptop, Anda juga bisa menghemat baterai smartphone Anda. Sehingga Anda bisa lebih lama berbicara tanpa perlu khawatir akan kehabisan baterai di tengah percakapan yang menyenangkan.
Jadi, tunggu apalagi? Ayo segera belajar cara melakukan video call WhatsApp di laptop Anda dan nikmati kemudahan dan kenyamanan berkomunikasi dengan orang-orang terdekat. Dengan begitu, Anda tidak akan ketinggalan informasi penting dan tetap bisa terhubung dengan orang-orang yang Anda sayangi kapan pun dan di mana pun Anda berada. Segera coba dan rasakan manfaatnya sekarang juga!
Panduan Praktis untuk Menggunakan WhatsApp di Komputer!
Siapa yang tidak kenal dengan WhatsApp? Aplikasi pesan instan yang sangat populer ini memudahkan kita untuk berkomunikasi dengan teman, keluarga, dan rekan kerja. Namun, selama ini kita mungkin lebih sering menggunakan WhatsApp di smartphone. Tapi tahukah kamu bahwa sebenarnya kamu juga bisa menggunakan WhatsApp di komputer? Ya, benar! Dengan adanya fitur WhatsApp Web, kita bisa melakukan video call WhatsApp di laptop dengan mudah.
Untuk memulai menggunakan WhatsApp di komputer, langkah pertama yang perlu kamu lakukan adalah membuka browser di laptop atau komputer kamu. Setelah itu, kunjungi situs resmi WhatsApp Web di web.whatsapp.com. Di sana, kamu akan melihat sebuah kode QR yang perlu dipindai menggunakan smartphone kamu. Buka aplikasi WhatsApp di smartphone kamu, lalu pergi ke pengaturan dan pilih WhatsApp Web. Arahkan kamera smartphone kamu ke kode QR yang terdapat di layar laptop atau komputer kamu. Setelah berhasil dipindai, kamu akan langsung terhubung dengan akun WhatsApp kamu di komputer.
Setelah terhubung, kamu akan melihat tampilan WhatsApp di komputer kamu yang mirip dengan tampilan di smartphone. Di sini, kamu bisa melakukan berbagai aktivitas seperti mengirim pesan teks, gambar, video, atau melakukan panggilan suara. Namun, yang paling menarik adalah fitur video call WhatsApp yang juga bisa kamu gunakan di komputer.
Untuk melakukan video call WhatsApp di laptop, caranya cukup mudah. Pilih kontak yang ingin kamu video call, lalu klik ikon telepon di pojok kanan atas layar. Kemudian, pilih opsi video call dan tunggu hingga kontak kamu menerima panggilan. Setelah itu, kamu bisa berkomunikasi dengan teman atau keluarga kamu melalui layar laptop dengan kualitas suara dan gambar yang jernih.
Tentu saja, menggunakan WhatsApp di komputer memiliki banyak keuntungan. Selain memudahkan kita untuk berkomunikasi dengan orang lain tanpa harus terus-menerus menggenggam smartphone, kita juga bisa menghemat baterai smartphone kita. Selain itu, kita juga bisa melakukan multitasking dengan lebih efisien, misalnya sambil mengerjakan tugas di komputer sambil tetap bisa berbincang dengan teman.
Namun, ada beberapa hal yang perlu diperhatikan saat menggunakan WhatsApp di komputer. Pertama, pastikan kamu terhubung dengan jaringan internet yang stabil untuk menghindari putusnya koneksi saat melakukan video call. Kedua, jaga privasi dan keamanan akun WhatsApp kamu dengan tidak meninggalkan laptop atau komputer kamu tanpa di-logout terlebih dahulu. Dan terakhir, pastikan kamu selalu mengupdate aplikasi WhatsApp di smartphone kamu agar fitur WhatsApp Web bisa berjalan dengan lancar.
Dengan menggunakan WhatsApp di komputer, kita bisa semakin terhubung dengan orang-orang terdekat kita tanpa harus terhalang oleh perangkat smartphone. Jadi, jangan ragu untuk mencoba mengikuti panduan praktis ini dan rasakan kemudahan berkomunikasi melalui video call WhatsApp di laptop kamu. Selamat mencoba!
