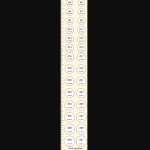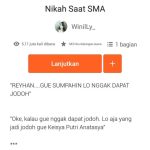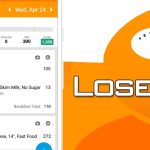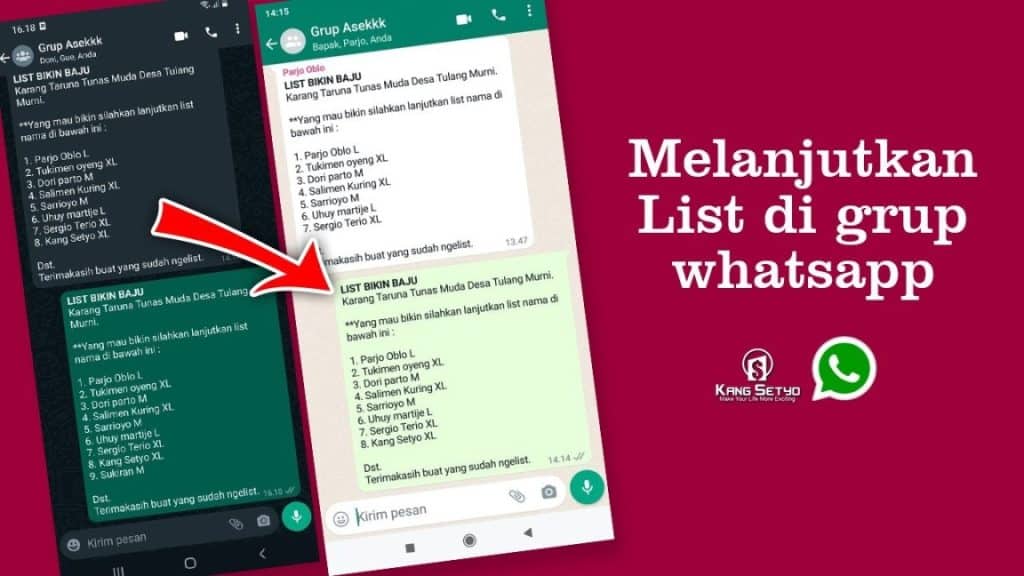Cara Rekam Layar Komputer Menggunakan Camtasia Studio-Merekam layar komputer atau laptop bukanlah hal yang sulit, sobat hanya memerlukan aplikasi sebagai alat untuk merekamnya. Didunia maya banyak bertebaran aplikasi yang berfungsi untuk merekam layar komputer atau laptop, tapi kali ini admin forum komputer akan menjelaskan tutorial mengenai cara merekam layar komputer atau laptop menggunakan aplikasi camtasia studio.

Kenapa harus menggunakan aplikasi camtasia studio?, karena menurut admin, aplikasi camtasia studio merupakan aplikasi yang cukup mudah dijalankan untuk merekam layar komputer atau laptop.
Panduan Praktis Rekam Layar dengan Camtasia Studio
Rekaman layar adalah salah satu cara yang efektif untuk membuat tutorial, presentasi, atau konten video lainnya yang membutuhkan demonstrasi langsung dari aktivitas komputer. Camtasia Studio adalah salah satu perangkat lunak yang populer digunakan untuk tujuan ini. Dalam artikel ini, kita akan membahas cara menggunakan Camtasia Studio untuk merekam layar komputer dengan mudah.
Menginstal dan Membuka Camtasia Studio
Langkah pertama adalah mengunduh dan menginstal Camtasia Studio ke komputer Anda. Setelah proses instalasi selesai, buka aplikasi Camtasia Studio untuk memulai.
Saat pertama kali dibuka, Anda akan disambut dengan antarmuka pengguna yang ramah dan intuitif. Di sini, Anda akan melihat berbagai opsi untuk memulai proyek rekaman layar Anda.
Mengatur Area Rekaman
Sebelum mulai merekam layar, pastikan Anda telah mengatur area yang akan direkam. Anda dapat memilih untuk merekam seluruh layar komputer atau hanya sebagian layar yang dipilih. Pilih opsi yang sesuai dengan kebutuhan Anda.
Untuk merekam seluruh layar, cukup klik tombol “Rekam Layar Penuh”. Sedangkan jika Anda ingin merekam hanya sebagian layar, pilih opsi “Rekam Area Tertentu” dan tentukan area yang akan direkam dengan menyeret kotak di sekitar area yang diinginkan.
Mengatur Pengaturan Rekaman
Sebelum mulai merekam, pastikan untuk mengatur pengaturan rekaman sesuai kebutuhan Anda. Camtasia Studio menawarkan berbagai opsi pengaturan seperti kualitas rekaman, framerate, dan audio input.
Anda juga dapat memilih untuk merekam audio dari mikrofon atau audio sistem, tergantung pada apa yang Anda butuhkan untuk proyek rekaman Anda.
Mulai Merekam
Saat semua pengaturan sudah siap, klik tombol “Mulai Rekam” untuk memulai proses rekaman. Camtasia Studio akan menghitung mundur sebelum memulai rekaman untuk memberi Anda waktu untuk menyiapkan diri.
Selama proses rekaman, Anda dapat dengan bebas melakukan aktivitas di layar komputer Anda seperti menjelajahi internet, menjalankan program, atau melakukan demonstrasi lainnya.
Mengakhiri Rekaman
Setelah selesai merekam, klik tombol “Berhenti Rekam” di antarmuka Camtasia Studio untuk menghentikan proses rekaman. Camtasia Studio akan otomatis menyimpan rekaman Anda dan membuka editor untuk mengedit dan menyesuaikan rekaman tersebut.
Mengedit dan Menyunting Rekaman
Setelah proses rekaman selesai, Anda dapat mengedit dan menyunting rekaman sesuai kebutuhan Anda menggunakan berbagai fitur pengeditan yang disediakan oleh Camtasia Studio. Anda dapat memotong bagian-bagian yang tidak diinginkan, menambahkan efek visual dan suara, serta menyesuaikan properti lainnya untuk membuat video yang sesuai dengan kebutuhan Anda.
Menyimpan dan Membagikan Rekaman
Setelah Anda puas dengan hasil akhir dari rekaman dan pengeditan Anda, saatnya untuk menyimpan dan membagikan rekaman tersebut. Camtasia Studio memungkinkan Anda untuk mengekspor video ke berbagai format file yang berbeda, termasuk MP4, AVI, dan lainnya.
Setelah diekspor, Anda dapat membagikan video rekaman Anda melalui berbagai platform online seperti YouTube, Vimeo, atau membagikannya secara langsung melalui email atau media sosial.
Kesimpulan
Merekam layar komputer menggunakan Camtasia Studio merupakan proses yang relatif mudah dan efisien. Dengan langkah-langkah yang tepat, Anda dapat membuat video tutorial, presentasi, atau konten lainnya dengan kualitas yang tinggi dan profesional.
FAQ tentang Rekam Layar Menggunakan Camtasia Studio
1. Apakah Camtasia Studio tersedia secara gratis?
Tidak, Camtasia Studio adalah perangkat lunak berbayar. Namun, Anda dapat mencoba versi uji coba gratis selama beberapa hari sebelum memutuskan untuk membeli lisensinya.
2. Apakah Camtasia Studio hanya tersedia untuk Windows?
Tidak, Camtasia Studio juga tersedia untuk sistem operasi macOS.
3. Bisakah saya merekam layar komputer dengan audio menggunakan Camtasia Studio?
Ya, Camtasia Studio memungkinkan Anda untuk merekam audio dari mikrofon atau audio sistem selama proses rekaman layar komputer.
4. Apakah Camtasia Studio sulit digunakan untuk pemula?
Meskipun Camtasia Studio menawarkan berbagai fitur yang canggih, antarmuka pengguna yang intuitif membuatnya mudah dipelajari bahkan untuk pemula. Ada juga banyak tutorial online yang tersedia untuk membantu Anda memulai.
5. Apakah Camtasia Studio dapat merekam layar ponsel atau tablet?
Tidak, Camtasia Studio khusus dirancang untuk merekam layar komputer dan tidak mendukung rekaman layar ponsel atau tablet.