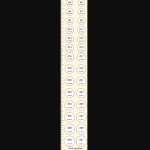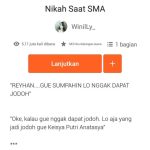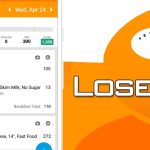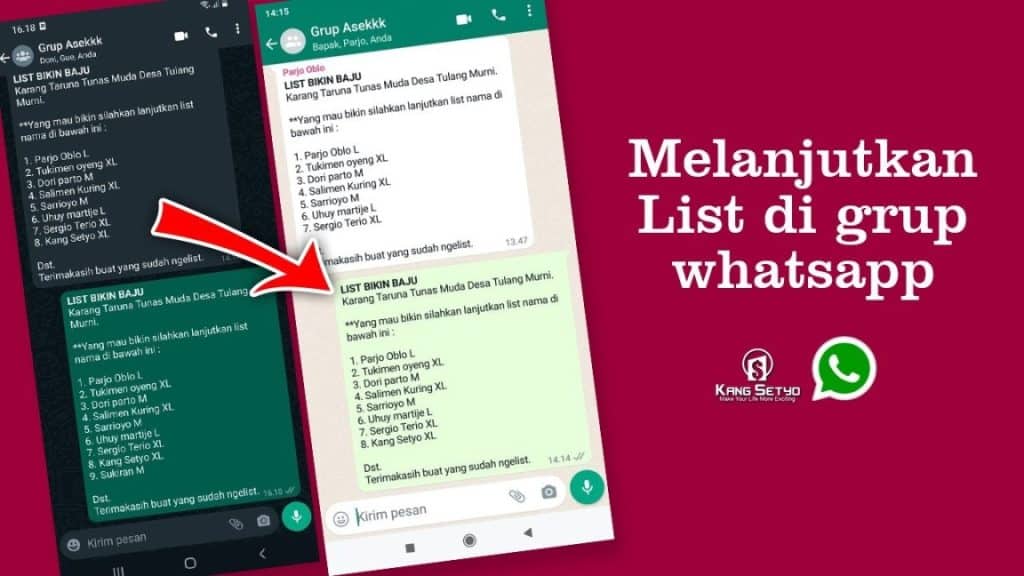Ayo Berbagi Layar di Zoom!
Halo teman-teman Zoomers! Apakah kalian sudah familiar dengan fitur berbagi layar di Zoom? Jika belum, jangan khawatir! Kali ini kita akan membahas langkah-langkah mudah untuk berbagi layar di Zoom, khusus untuk pemula.
Pertama-tama, pastikan aplikasi Zoom sudah terinstal di perangkat kalian. Jika belum, kalian bisa mengunduhnya secara gratis di App Store atau Google Play Store. Setelah itu, buka aplikasi Zoom dan masuk ke dalam ruang meeting atau pertemuan yang sedang berlangsung.
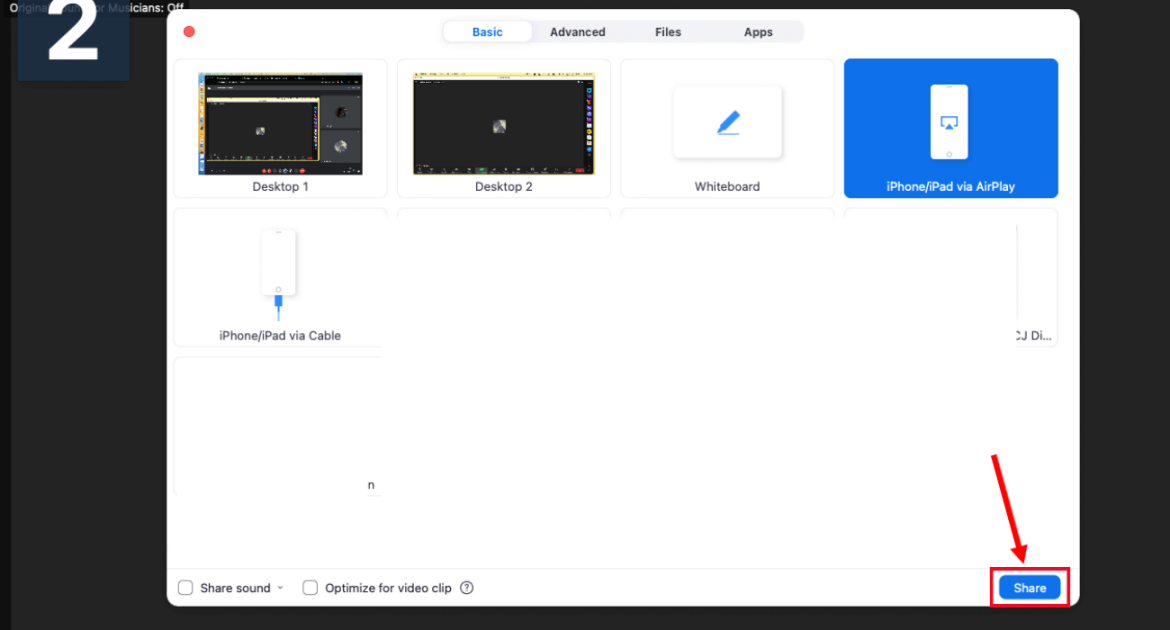
Selanjutnya, cari tombol Share Screen yang biasanya terletak di bagian bawah layar. Klik tombol tersebut untuk memulai proses berbagi layar. Zoom menyediakan beberapa opsi untuk berbagi layar, seperti berbagi layar desktop, aplikasi tertentu, atau whiteboard. Pilih opsi yang sesuai dengan kebutuhan kalian.
Jika kalian ingin berbagi layar desktop, pilih opsi Screen dan pilih layar yang ingin kalian bagikan. Pastikan untuk memilih layar yang benar agar peserta meeting dapat melihat dengan jelas apa yang kalian bagikan. Jika kalian ingin berbagi aplikasi tertentu, pilih opsi Application dan pilih aplikasi yang ingin kalian bagikan.
Setelah memilih opsi yang sesuai, klik tombol Share untuk memulai berbagi layar. Peserta meeting akan melihat layar yang kalian bagikan dan kalian juga bisa menjelaskan atau melakukan demo langsung di layar tersebut. Jangan lupa untuk menghentikan berbagi layar ketika sudah selesai dengan presentasi atau demo kalian.
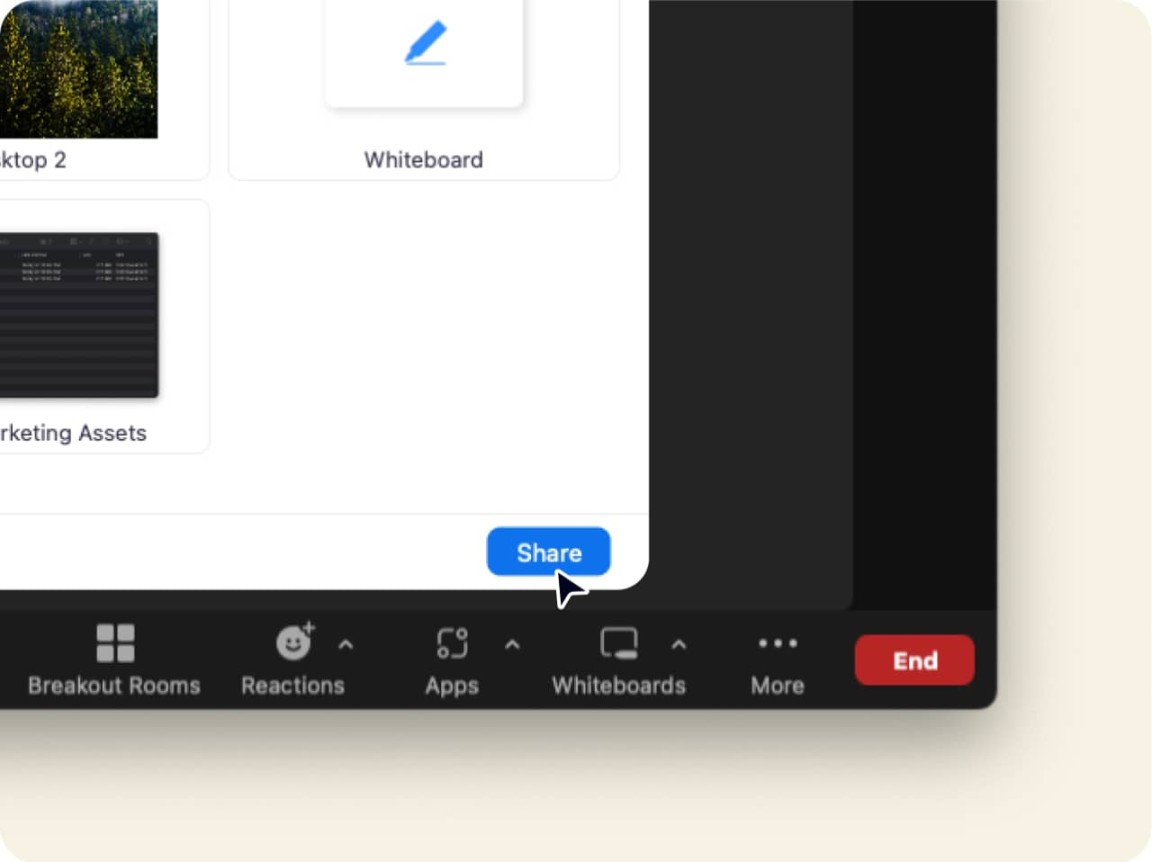
Berbagi layar di Zoom merupakan cara yang efektif untuk berkolaborasi dan berkomunikasi dengan tim atau peserta meeting lainnya. Dengan berbagi layar, kalian bisa memperlihatkan informasi atau materi secara langsung dan interaktif. Jadi, jangan ragu untuk mencoba fitur berbagi layar di Zoom dan explore kemungkinan-kemungkinan baru dalam pertemuan online kalian!
Selain itu, Zoom juga menyediakan fitur-fitur lain yang dapat memperkaya pengalaman meeting kalian, seperti chat, polling, breakout rooms, dan masih banyak lagi. Jadi jangan takut untuk bereksperimen dan mencoba fitur-fitur baru di Zoom.
Sekarang, kalian sudah siap untuk berbagi layar di Zoom! Jangan lupa untuk selalu memastikan koneksi internet yang stabil dan perangkat yang mendukung untuk pengalaman meeting yang lancar dan menyenangkan. Semoga artikel ini bermanfaat dan selamat berbagi layar di Zoom! Ayo berkolaborasi dan berkomunikasi dengan lebih efektif melalui fitur-fitur Zoom yang mudah digunakan.
Panduan Sederhana untuk Pemula: Langkah Mudah Berbagi Layar di Zoom
Halo, teman-teman! Selamat datang kembali di artikel kami yang kali ini akan membahas panduan sederhana untuk pemula dalam berbagi layar di Zoom. Bagi kalian yang masih baru menggunakan aplikasi Zoom untuk pertemuan atau kuliah online, berbagi layar mungkin terdengar seperti hal yang rumit. Namun, jangan khawatir! Kami akan memberikan langkah-langkah yang mudah dipahami agar kalian bisa mulai berbagi layar dengan lancar.
Langkah pertama yang perlu kalian lakukan adalah membuka aplikasi Zoom di laptop atau perangkat kalian. Setelah masuk ke dalam ruang rapat atau kelas online, cari tombol Share Screen yang biasanya terletak di bagian bawah layar. Jika kalian menggunakan Zoom melalui browser, tombol ini akan muncul di bagian atas layar.
Setelah menemukan tombol Share Screen, klik pada tombol tersebut untuk memulai proses berbagi layar. Akan muncul beberapa pilihan opsi layar yang bisa kalian bagikan, seperti desktop, aplikasi tertentu, atau tab browser. Pilih opsi yang sesuai dengan apa yang ingin kalian bagikan kepada peserta rapat atau kelas online.
Jika kalian ingin berbagi layar desktop, pilih opsi Desktop dan klik Share. Dengan ini, peserta rapat atau kelas online akan dapat melihat semua yang ada di layar desktop kalian, seperti presentasi, dokumen, atau gambar. Jika kalian hanya ingin berbagi aplikasi tertentu, pilih opsi Application Window dan pilih aplikasi yang ingin kalian bagikan.
Selain itu, kalian juga bisa memilih opsi Whiteboard jika ingin membuat catatan atau gambar langsung di Zoom. Opsi ini sangat berguna untuk kolaborasi atau brainstorming dalam rapat atau kelas online. Setelah memilih opsi yang sesuai, klik Share dan kalian sudah mulai berbagi layar dengan peserta rapat atau kelas online.
Jangan lupa untuk memperhatikan detail teknis seperti kualitas gambar dan suara selama proses berbagi layar. Pastikan koneksi internet kalian stabil agar tidak terjadi lag atau putus selama sesi berbagi layar. Selain itu, perhatikan juga pencahayaan dan suara di sekitar kalian agar peserta rapat atau kelas online dapat melihat dan mendengar dengan jelas.
Dengan mengikuti langkah-langkah sederhana ini, kalian sudah siap untuk berbagi layar di Zoom dengan lancar dan tanpa masalah. Berbagi layar merupakan salah satu fitur yang sangat bermanfaat dalam pertemuan atau kelas online, karena memudahkan untuk berkolaborasi dan berkomunikasi secara efektif.
Jadi, jangan ragu untuk mencoba berbagi layar di Zoom dalam pertemuan atau kelas online kalian selanjutnya. Dengan panduan sederhana ini, kalian pasti akan bisa melakukannya dengan mudah dan percaya diri. Selamat mencoba dan semoga sukses!