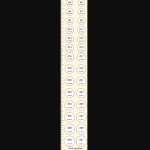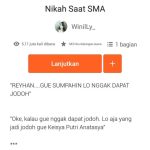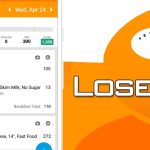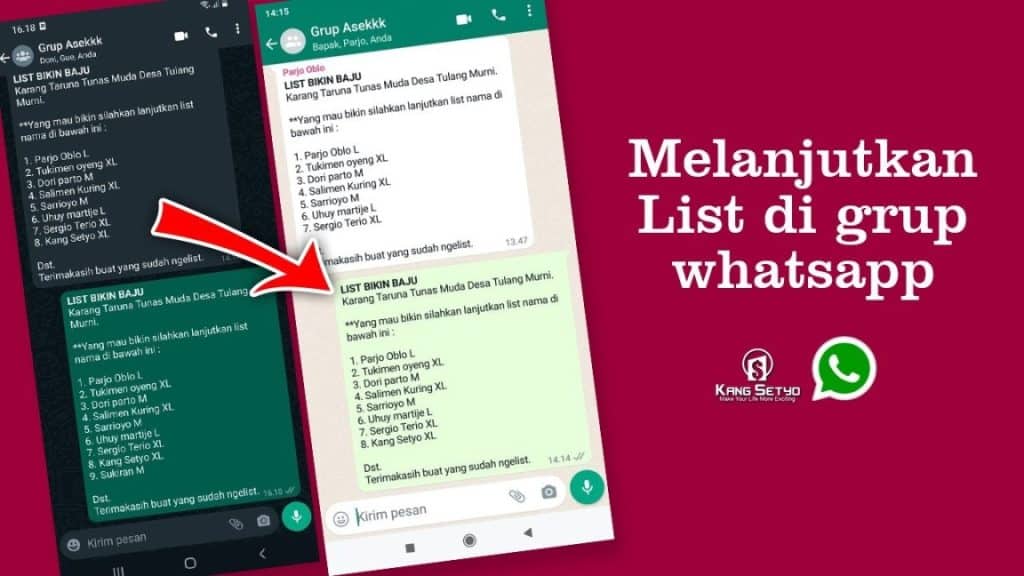Siapkan Komputer Anda untuk Menginstal XAMPP
Sudah menjadi hal yang umum bagi para pengembang web untuk menggunakan XAMPP sebagai platform pengembangan lokal mereka. Mengapa? Karena XAMPP merupakan paket lengkap yang mencakup Apache, MySQL, PHP, dan Perl yang sangat berguna untuk membuat dan menguji situs web secara lokal sebelum mengunggahnya ke server live. Jadi, jika Anda ingin memulai penggunaan XAMPP, berikut adalah langkah-langkah mudah untuk menyiapkan komputer Anda:
1. Pastikan Kompatibilitas Sistem Operasi
Langkah pertama sebelum menginstal XAMPP adalah memastikan bahwa sistem operasi komputer Anda kompatibel dengan XAMPP. XAMPP tersedia untuk Windows, macOS, dan Linux, jadi pastikan sistem operasi Anda mendukung salah satu dari ketiga tersebut sebelum melangkah lebih jauh.
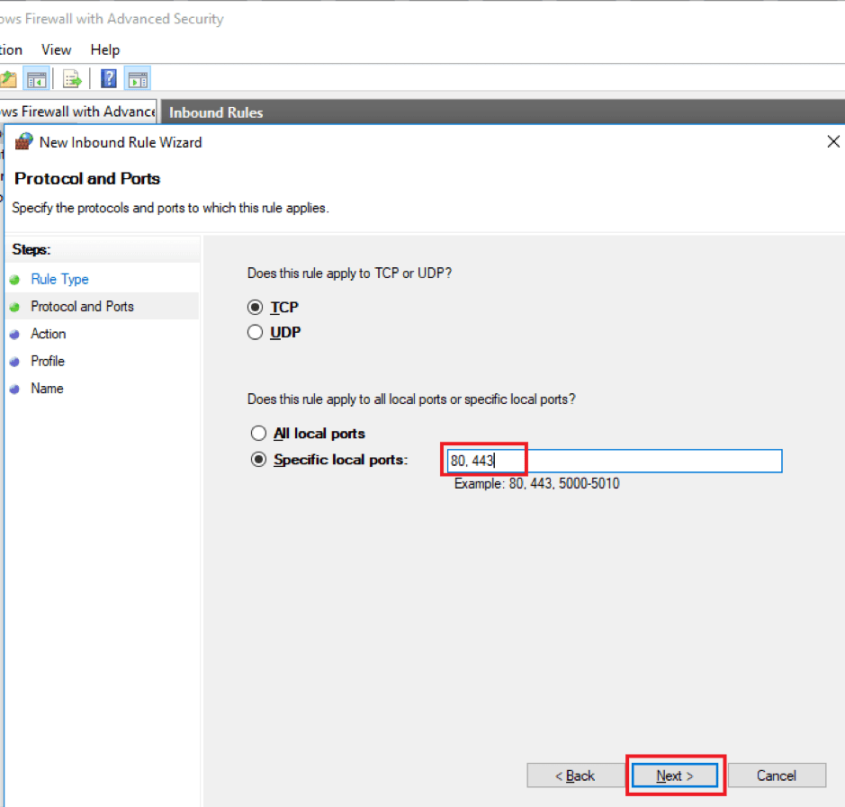
2. Unduh Paket XAMPP
Setelah memastikan kompatibilitas sistem operasi Anda, langkah selanjutnya adalah mengunduh paket XAMPP dari situs web resminya. Anda dapat mengunjungi https://www.apachefriends.org/index.html dan memilih versi XAMPP yang sesuai dengan sistem operasi Anda. Selanjutnya, ikuti petunjuk unduhan yang diberikan pada situs tersebut.
3. Instalasi XAMPP
Setelah selesai mengunduh paket XAMPP, buka file instalasi dan ikuti petunjuk instalasi yang diberikan. Proses instalasi XAMPP hanya memerlukan beberapa klik saja, jadi pastikan Anda membaca setiap langkah dengan cermat sebelum melanjutkan. Setelah selesai, XAMPP akan terinstal pada komputer Anda dan siap digunakan.
4. Konfigurasi XAMPP
Setelah berhasil menginstal XAMPP, langkah selanjutnya adalah melakukan konfigurasi sesuai kebutuhan Anda. Anda dapat mengakses panel kontrol XAMPP melalui browser dengan mengetikkan localhost atau 127.0.0.1 di bilah alamat. Dari sana, Anda dapat mengakses modul Apache, MySQL, PHP, dan Perl untuk mengkonfigurasikan pengaturan yang sesuai.
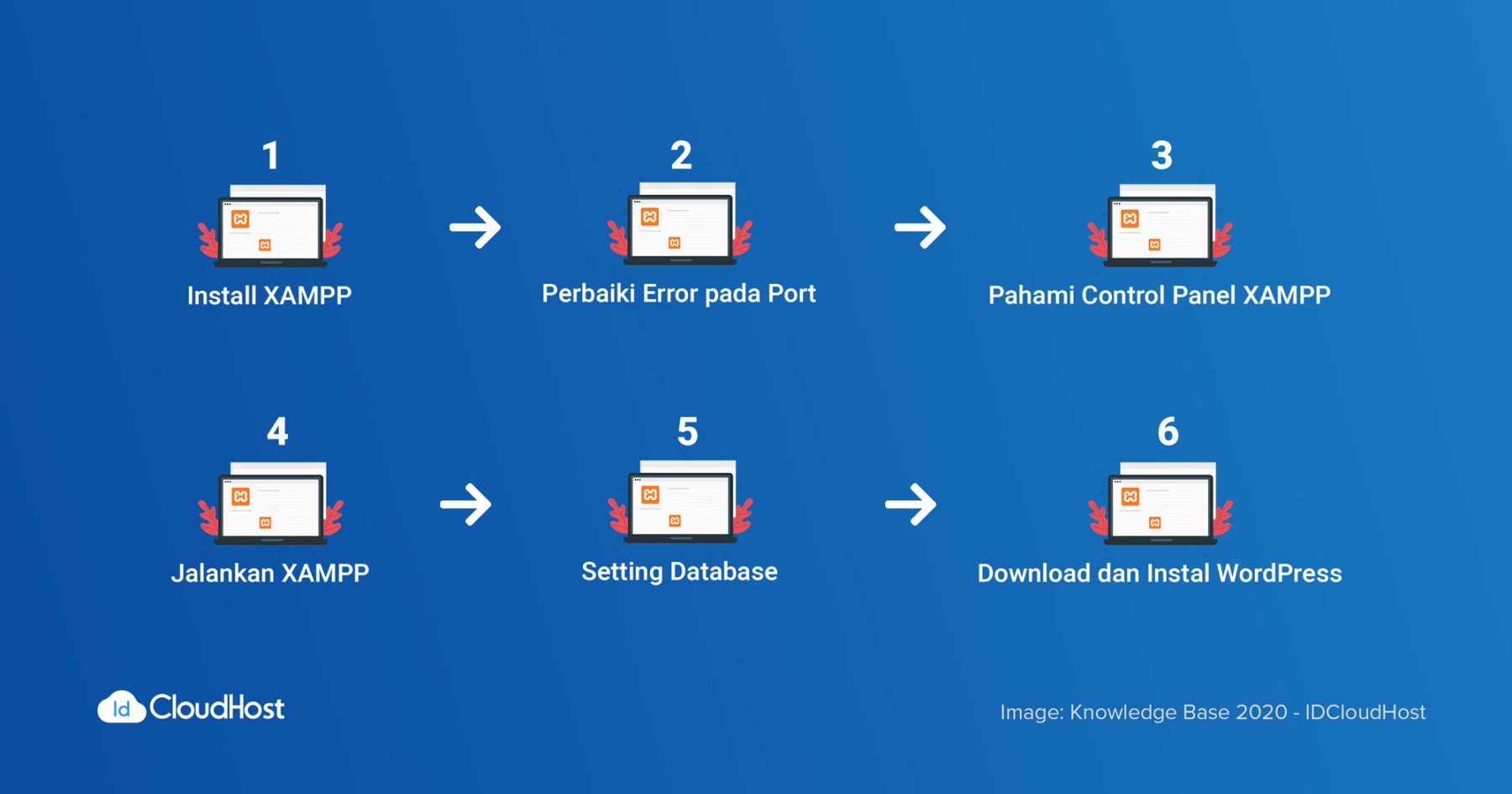
5. Uji Coba XAMPP
Setelah menginstal dan mengkonfigurasi XAMPP, langkah terakhir adalah melakukan uji coba untuk memastikan semuanya berjalan dengan lancar. Anda dapat membuat folder baru di direktori htdocs (untuk Apache) dan mengaksesnya melalui browser untuk memastikan bahwa server lokal Anda berjalan dengan baik.
Dengan mengikuti langkah-langkah di atas, Anda dapat dengan mudah menyiapkan komputer Anda untuk menginstal XAMPP dan mulai mengembangkan situs web secara lokal. Jangan ragu untuk bereksperimen dengan fitur-fitur yang disediakan XAMPP untuk meningkatkan kemampuan pengembangan web Anda. Selamat mencoba!
Langkah Mudah Menggunakan XAMPP: Panduan Praktis
Langkah Demi Langkah Panduan Penggunaan XAMPP
2. Instalasi XAMPP
Jika Anda telah menyiapkan komputer Anda untuk menginstal XAMPP, langkah selanjutnya adalah melakukan proses instalasi. Berikut adalah panduan lengkap untuk menginstal XAMPP dengan mudah:
Langkah Pertama: Unduh XAMPP dari Situs Resmi
Sebelum memulai proses instalasi, pastikan Anda mengunduh XAMPP dari situs resmi mereka. Anda dapat mengunjungi website resmi XAMPP dan pilih versi yang sesuai dengan sistem operasi komputer Anda. Setelah mengunduh file instalasi, simpan file tersebut di lokasi yang mudah diakses.
Langkah Kedua: Mulai Proses Instalasi
Selanjutnya, klik dua kali pada file instalasi XAMPP yang sudah diunduh. Ikuti petunjuk instalasi yang muncul di layar dan pilih lokasi penyimpanan XAMPP di komputer Anda. Perhatikan juga komponen tambahan yang ingin Anda instal, seperti Apache, MySQL, PHP, dan phpMyAdmin.
Langkah Ketiga: Konfigurasi XAMPP
Setelah proses instalasi selesai, buka aplikasi XAMPP dan konfigurasikan pengaturan yang diperlukan. Pastikan Anda mengatur password untuk pengguna root MySQL dan phpMyAdmin untuk keamanan data Anda. Selain itu, atur juga port yang digunakan oleh Apache dan MySQL agar tidak terjadi konflik dengan aplikasi lain.
Langkah Keempat: Mulai Layanan XAMPP
Selanjutnya, aktifkan layanan XAMPP dengan mengklik tombol Start di sebelah modul Apache dan MySQL. Pastikan kedua layanan tersebut berjalan dengan lancar dan tidak ada pesan error yang muncul. Anda juga dapat mengatur agar layanan XAMPP otomatis berjalan setiap kali komputer dinyalakan.
Langkah Kelima: Uji Coba Instalasi
Terakhir, uji coba instalasi XAMPP Anda dengan membuka browser dan ketikkan localhost di address bar. Jika halaman utama XAMPP muncul tanpa masalah, berarti proses instalasi telah berhasil. Anda juga dapat mencoba membuat database baru melalui phpMyAdmin dan menjalankan script PHP untuk memastikan semua komponen XAMPP berfungsi dengan baik.
Dengan mengikuti langkah demi langkah panduan penggunaan XAMPP di atas, Anda dapat menggunakan XAMPP dengan mudah dan praktis untuk pengembangan web atau aplikasi lokal Anda. Selamat mencoba!