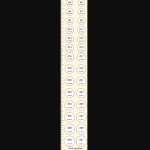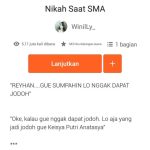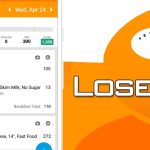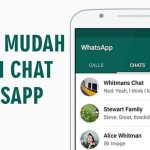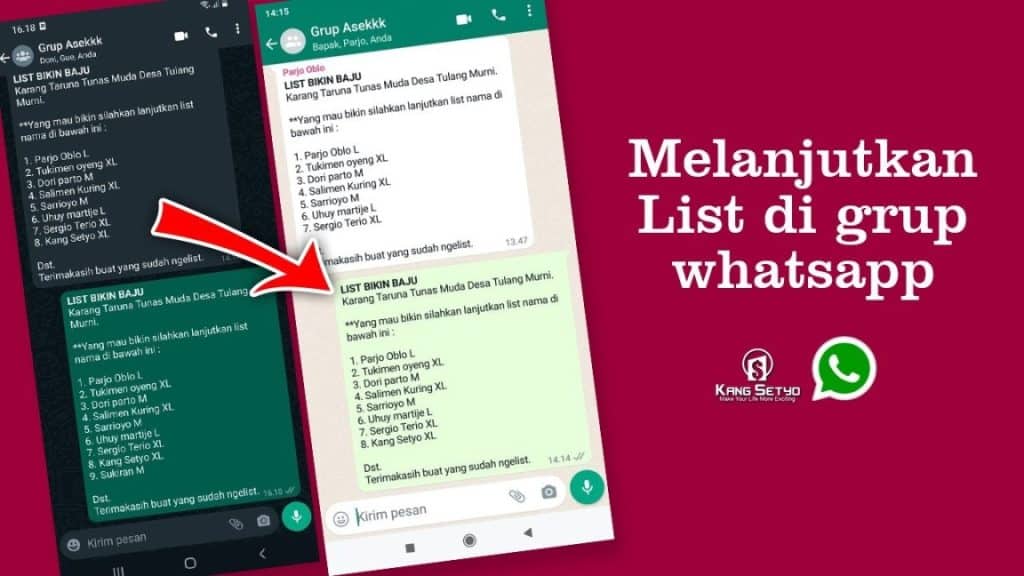Langkah Mudah Menginstal Windows 10: Panduan Lengkap untuk Pemula
Langkah Mudah Menginstal Windows 10: Panduan Lengkap untuk Pemula
1. Siap-siap Sambut Windows 10: Langkah Instalasi yang Mudah!
Windows 10, sistem operasi terbaru dari Microsoft, telah menjadi pilihan populer bagi banyak pengguna komputer di seluruh dunia. Dengan berbagai fitur canggih dan antarmuka yang ramah pengguna, Windows 10 telah berhasil menarik perhatian banyak orang.
Jika Anda adalah seorang pemula yang ingin menginstal Windows 10 pada komputer Anda, jangan khawatir! Proses instalasi Windows 10 sebenarnya cukup mudah dan dapat dilakukan oleh siapa pun, asalkan Anda mengikuti panduan ini dengan seksama.
![Panduan Lengkap] Tutorial Cara Install Windows Beserta Gambar Panduan Lengkap] Tutorial Cara Install Windows Beserta Gambar](http://forumkomputer.com/wp-content/uploads/2024/05/panduan-lengkap-tutorial-cara-install-windows-beserta-gambar.jpg)
Langkah pertama yang perlu Anda lakukan adalah mempersiapkan semua perangkat dan file yang diperlukan sebelum mulai menginstal Windows 10. Pastikan Anda memiliki koneksi internet yang stabil, karena Anda akan membutuhkannya untuk mengunduh file instalasi Windows 10.
Selain itu, pastikan Anda juga memiliki kunci produk Windows 10 yang sah, karena Anda akan membutuhkannya saat proses aktivasi nanti. Jika Anda tidak memiliki kunci produk, Anda masih dapat menginstal Windows 10 tanpa aktivasi, namun dengan beberapa fitur terbatas.
Setelah Anda mempersiapkan semua perangkat dan file yang diperlukan, langkah selanjutnya adalah membuat media instalasi Windows 10. Anda dapat menggunakan USB flash drive atau DVD kosong untuk membuat media instalasi ini.
Saat membuat media instalasi, pastikan Anda memiliki setidaknya 8 GB ruang kosong pada USB flash drive atau DVD Anda. Ikuti petunjuk yang muncul pada layar untuk menyelesaikan proses pembuatan media instalasi Windows 10.
Setelah Anda berhasil membuat media instalasi Windows 10, langkah berikutnya adalah memulai proses instalasi. Masukkan media instalasi yang telah Anda buat sebelumnya ke dalam komputer dan restart komputer Anda.
Saat komputer Anda mulai booting dari media instalasi, Anda akan melihat layar instalasi Windows 10. Ikuti petunjuk yang muncul pada layar untuk mengatur pengaturan bahasa, zona waktu, dan jenis instalasi yang Anda inginkan.
Pilih opsi Install Now untuk memulai proses instalasi Windows 10. Anda akan diminta untuk memasukkan kunci produk Windows 10 Anda, jadi pastikan Anda memiliki kunci produk yang valid sebelum melanjutkan.
Setelah Anda memasukkan kunci produk, Anda akan diminta untuk memilih jenis instalasi yang Anda inginkan. Pilih opsi Custom: Install Windows only (advanced) jika Anda ingin melakukan instalasi bersih Windows 10, atau pilih opsi Upgrade: Install Windows and keep files, settings, and applications jika Anda ingin mengupgrade dari versi sebelumnya.
Setelah Anda memilih jenis instalasi yang Anda inginkan, Anda akan diminta untuk memilih partisi tempat Anda ingin menginstal Windows 10. Pilih partisi yang Anda inginkan dan klik Next untuk memulai proses instalasi.
Tunggu beberapa saat hingga proses instalasi selesai. Setelah selesai, komputer Anda akan restart dan Anda akan melihat layar pengaturan awal Windows 10. Ikuti petunjuk yang muncul pada layar untuk menyelesaikan proses instalasi.
Setelah selesai, Anda akan melihat layar desktop Windows 10 dan Anda sudah siap untuk mulai menggunakan sistem operasi terbaru dari Microsoft. Selamat, Anda telah berhasil menginstal Windows 10!
Dengan mengikuti panduan langkah demi langkah di atas, Anda sebagai pemula sekalipun bisa dengan mudah menginstal Windows 10 pada komputer Anda. Jadi jangan ragu untuk mencoba sendiri dan sambutlah Windows 10 dengan senyuman!
Langkah Mudah Menginstal Windows 10: Panduan Lengkap untuk Pemula
Langkah Mudah Menginstal Windows 10: Panduan Lengkap untuk Pemula
Mulai dari Awal: Panduan Praktis untuk Pemula yang Ingin Upgrade ke Windows 10!
Windows 10 merupakan salah satu sistem operasi terbaru dari Microsoft yang dirilis pada tahun 2015. Dengan banyak fitur baru dan peningkatan performa, banyak pengguna yang ingin melakukan upgrade ke Windows 10 agar dapat merasakan pengalaman menggunakan sistem operasi yang lebih modern.
Bagi pemula yang ingin melakukan upgrade ke Windows 10, langkah-langkahnya sebenarnya cukup mudah dan tidak perlu khawatir akan kesulitan. Berikut ini adalah panduan praktis untuk pemula yang ingin menginstal Windows 10:
1. Pastikan Komputer Memenuhi Persyaratan Sistem
Sebelum melakukan upgrade ke Windows 10, pastikan komputer atau laptop anda memenuhi persyaratan sistem yang dibutuhkan. Persyaratan tersebut antara lain prosesor minimal 1 GHz, RAM minimal 1 GB untuk versi 32-bit atau 2 GB untuk versi 64-bit, serta ruang kosong minimal 16 GB untuk versi 32-bit atau 20 GB untuk versi 64-bit. Pastikan juga komputer anda terhubung dengan internet untuk proses pengunduhan dan aktivasi Windows 10.
2. Backup Data Penting
Sebelum melakukan upgrade, sangat disarankan untuk melakukan backup data penting anda terlebih dahulu. Hal ini dilakukan agar data-data anda aman dan tidak hilang dalam proses upgrade. Anda dapat menggunakan media penyimpanan eksternal seperti flash drive atau hard drive eksternal untuk melakukan backup data.
3. Unduh Media Creation Tool
Untuk melakukan upgrade ke Windows 10, anda dapat menggunakan Media Creation Tool yang disediakan oleh Microsoft. Anda dapat mengunduhnya langsung dari situs resmi Microsoft dan mengikuti petunjuk instalasi yang diberikan. Media Creation Tool akan membantu anda dalam proses instalasi Windows 10 dengan lebih mudah.
4. Jalankan Media Creation Tool
Setelah mengunduh Media Creation Tool, jalankan aplikasi tersebut dan pilih opsi Upgrade this PC now. Media Creation Tool akan mulai mengunduh file-file yang diperlukan untuk instalasi Windows 10. Pastikan komputer anda terhubung dengan internet selama proses ini.
5. Ikuti Petunjuk Instalasi
Setelah proses pengunduhan selesai, Media Creation Tool akan memulai proses instalasi Windows 10. Ikuti petunjuk instalasi yang diberikan dan tunggu hingga proses selesai. Setelah proses instalasi selesai, anda akan diminta untuk melakukan restart komputer untuk menyelesaikan proses upgrade.
6. Aktivasi Windows 10
Setelah komputer anda berhasil diupgrade ke Windows 10, anda perlu mengaktivasinya agar dapat menggunakan semua fitur dan fungsi yang disediakan. Anda dapat mengaktifkan Windows 10 dengan memasukkan Product Key yang anda miliki atau memperolehnya dari Microsoft Store.
Dengan mengikuti panduan praktis di atas, anda dapat melakukan upgrade ke Windows 10 dengan mudah dan tanpa kesulitan. Windows 10 menawarkan berbagai fitur baru dan peningkatan performa yang akan membuat pengalaman menggunakan komputer anda menjadi lebih baik. Jadi, tunggu apa lagi? Segera lakukan upgrade ke Windows 10 sekarang juga!