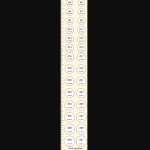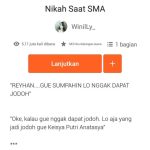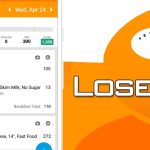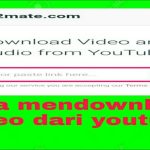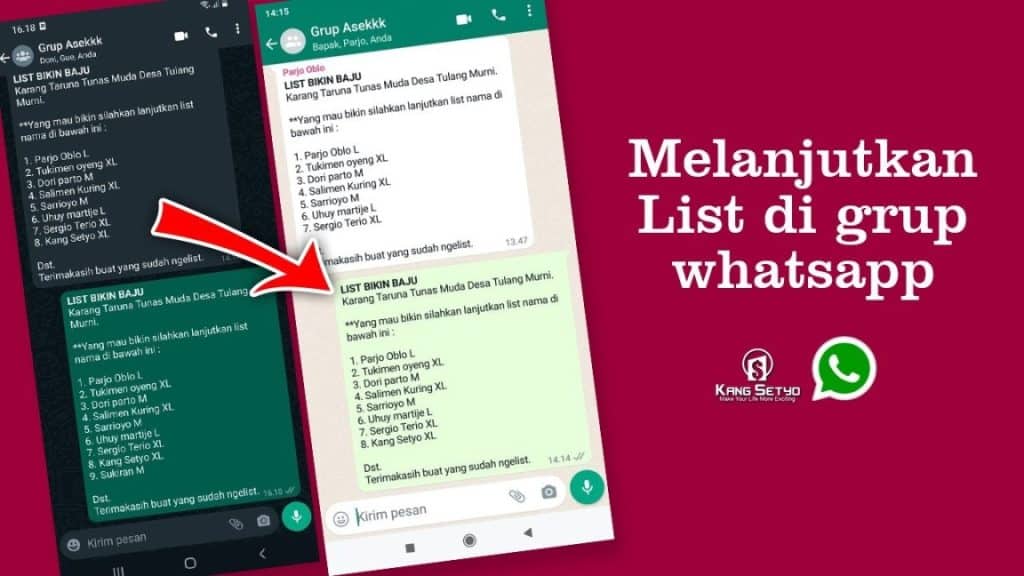Ciptakan Video Keren dengan CapCut!
Halo teman-teman! Apakah kalian suka mengedit video? Jika iya, pasti kalian sudah tidak asing lagi dengan aplikasi CapCut. Aplikasi ini memang menjadi salah satu pilihan favorit para pengguna untuk mengedit video secara praktis dan mudah. Dengan berbagai fitur yang lengkap, kalian bisa menciptakan video keren tanpa harus repot-repot menggunakan software editing yang rumit.
Pertama-tama, pastikan kalian sudah mengunduh aplikasi CapCut di smartphone kalian. Setelah itu, buka aplikasi tersebut dan kalian akan langsung disambut dengan tampilan yang user-friendly. Kalian bisa memilih untuk membuat video baru atau mengedit video yang sudah ada di galeri kalian.
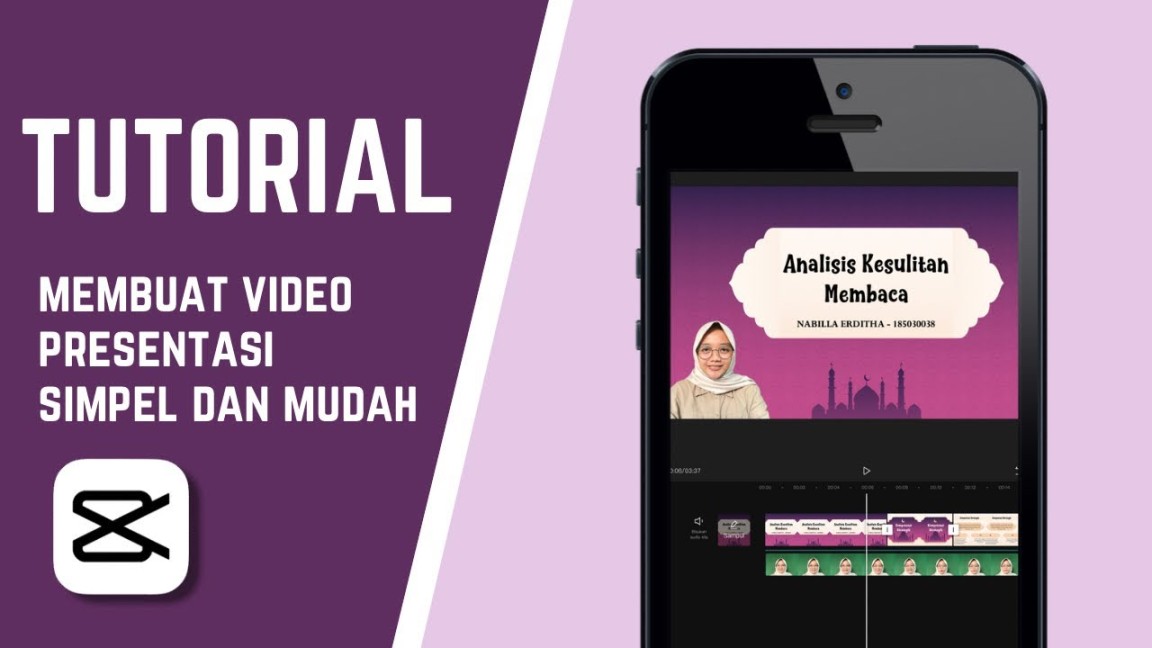
Setelah memilih video yang akan diedit, kalian bisa mulai bereksperimen dengan berbagai fitur yang tersedia di CapCut. Mulai dari penambahan filter, efek suara, teks, hingga musik latar yang bisa membuat video kalian semakin menarik. Jangan lupa juga untuk memotong bagian-bagian yang tidak diinginkan agar video kalian menjadi lebih singkat dan padat.
Salah satu fitur unggulan dari CapCut adalah fitur pengaburan latar belakang. Dengan fitur ini, kalian bisa fokus pada objek utama dalam video kalian tanpa terganggu oleh latar belakang yang kurang menarik. Cukup dengan menyorot objek yang ingin diberikan fokus, latar belakang akan secara otomatis terabur dan membuat video kalian terlihat lebih profesional.
Tidak hanya itu, CapCut juga menyediakan fitur slow motion dan fast motion yang bisa membuat video kalian terlihat lebih dramatis. Kalian bisa menggunakan fitur ini untuk menyoroti adegan tertentu dalam video kalian atau sekedar menambahkan kesan yang berbeda dalam video kalian.
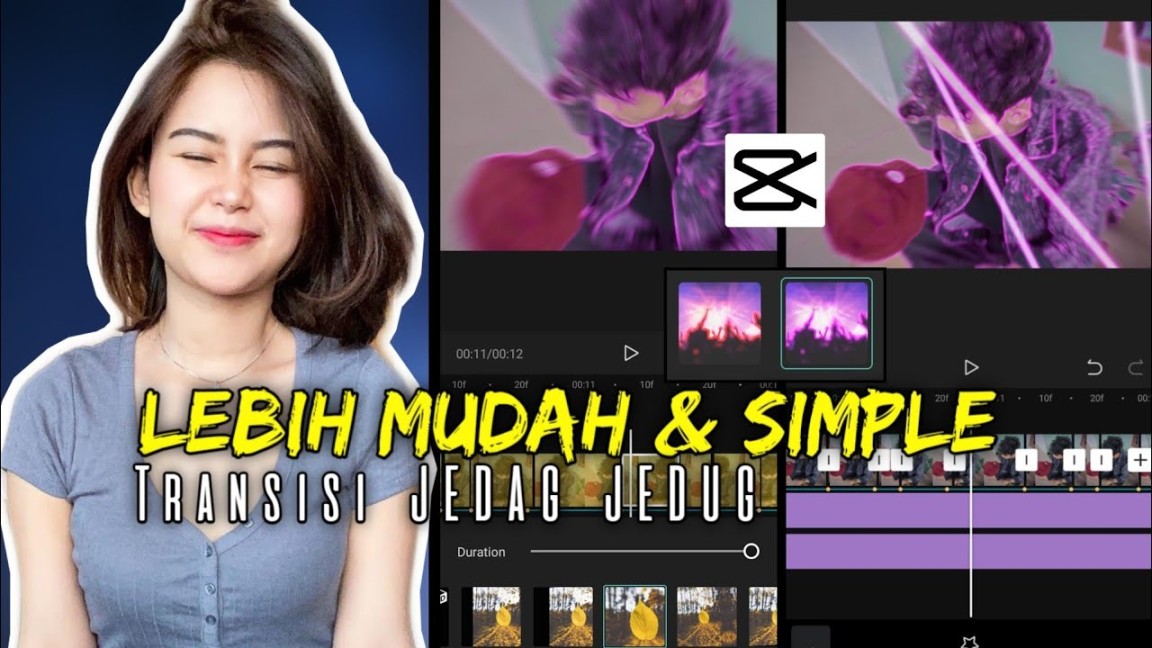
Jika kalian ingin menambahkan teks atau caption dalam video kalian, CapCut juga menyediakan berbagai pilihan font dan gaya teks yang bisa disesuaikan dengan tema video kalian. Kalian bisa bereksperimen dengan warna, ukuran, dan posisi teks untuk membuat video kalian menjadi lebih menarik dan informatif.
Selain itu, jangan lupa untuk menambahkan musik latar dalam video kalian. CapCut memiliki berbagai pilihan musik yang bisa kalian gunakan secara gratis tanpa khawatir melanggar hak cipta. Pilihlah musik yang sesuai dengan tema dan suasana video kalian agar video kalian terlihat lebih hidup dan menarik.
Terakhir, jangan lupa untuk mengekspor video kalian dalam kualitas terbaik. CapCut menyediakan pilihan resolusi mulai dari 480p hingga 1080p yang bisa disesuaikan dengan kebutuhan kalian. Setelah selesai diekspor, kalian bisa langsung membagikan video kalian ke berbagai platform media sosial seperti Instagram, TikTok, maupun YouTube.
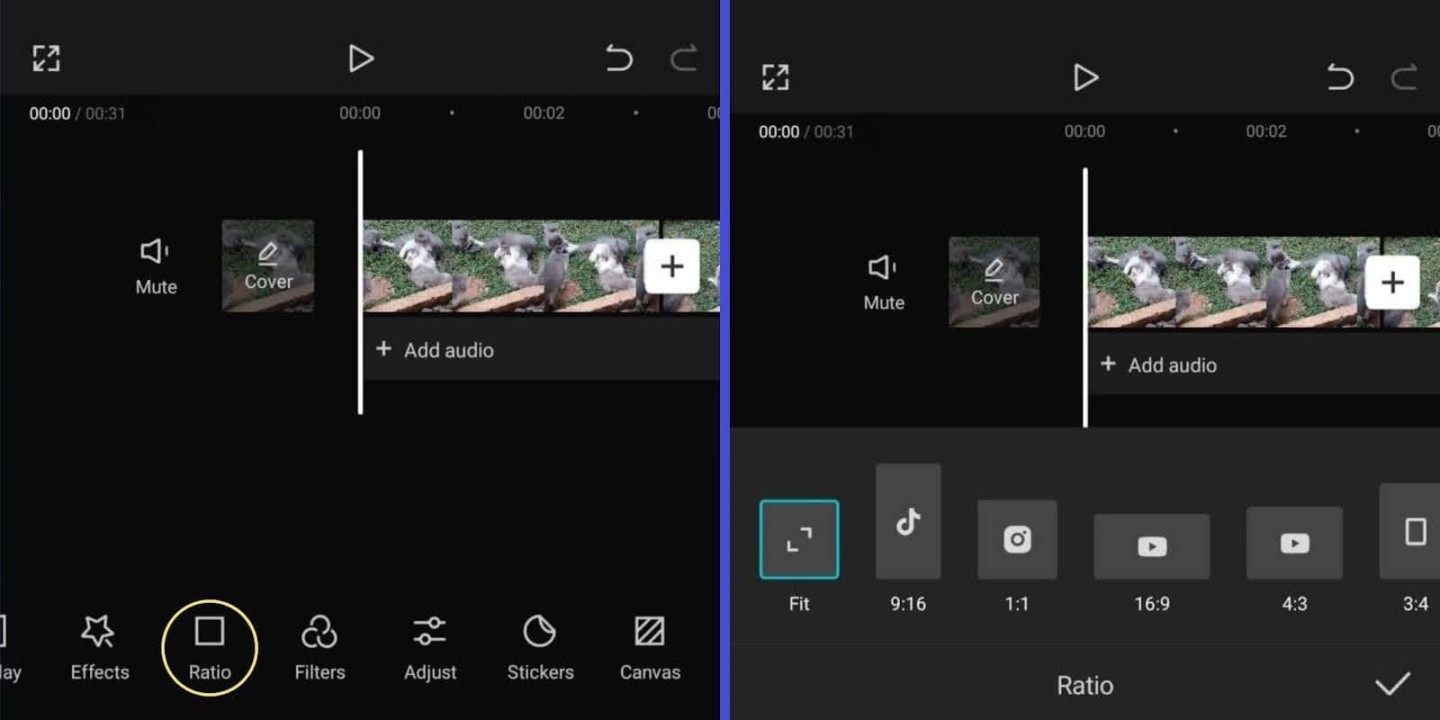
Dengan berbagai fitur yang lengkap dan mudah digunakan, CapCut memang menjadi pilihan yang tepat untuk kalian yang suka mengedit video secara praktis dan efisien. Jadi, tunggu apalagi? Mulailah menciptakan video keren dengan CapCut sekarang juga!
Ikuti Petunjuk Langkah Demi Langkahnya!
Mengedit video bisa menjadi sebuah kegiatan yang sangat menyenangkan, apalagi jika kita menggunakan aplikasi CapCut. Aplikasi ini menjadi favorit banyak orang karena kemudahan penggunaannya dan fitur-fitur keren yang disediakannya. Namun, bagi sebagian orang, mengedit video mungkin terasa sedikit membingungkan. Oleh karena itu, pada artikel ini kita akan membahas petunjuk langkah demi langkah untuk mengedit video di CapCut dengan mudah.
Langkah pertama yang harus dilakukan adalah mengunduh aplikasi CapCut di smartphone kamu. Aplikasi ini tersedia di App Store dan Google Play Store, jadi pastikan kamu mengunduhnya dari sana. Setelah mengunduh dan menginstal aplikasi, buka aplikasi CapCut dan mulai membuat proyek baru dengan menekan tombol Create New Project.
Setelah memilih ukuran proyek yang diinginkan, kamu bisa mulai menambahkan video yang ingin kamu edit ke dalam proyek tersebut. Kamu bisa menambahkan beberapa video sekaligus dengan cara menekan tombol Add dan memilih video yang ingin kamu tambahkan. Selain itu, kamu juga bisa menambahkan musik atau suara latar ke dalam video dengan menekan tombol Music dan memilih lagu yang diinginkan.
Setelah video dan musik sudah ditambahkan, saatnya untuk mulai mengedit video tersebut. CapCut memiliki berbagai fitur editing yang dapat kamu gunakan, seperti trim, cut, split, dan lain sebagainya. Kamu bisa menggunakan fitur-fitur ini untuk mengatur durasi video, menambah efek transisi, dan membuat video terlihat lebih menarik.
Selain itu, CapCut juga menyediakan berbagai efek dan filter yang bisa kamu gunakan untuk mempercantik video kamu. Kamu bisa menemukan efek dan filter tersebut dengan menekan tombol Effect di layar editing. Pilih efek atau filter yang kamu suka, lalu tambahkan ke dalam video kamu dengan menekan tombol Apply.
Jika kamu ingin menambahkan teks atau stiker ke dalam video, CapCut juga menyediakan fitur tersebut. Kamu bisa menekan tombol Text atau Sticker di layar editing, lalu pilih teks atau stiker yang ingin kamu tambahkan. Kamu juga bisa mengatur posisi, ukuran, dan warna teks atau stiker tersebut sesuai dengan keinginan kamu.
Setelah semua proses editing selesai, kamu bisa melihat hasil akhir dari video kamu dengan menekan tombol Preview. Jika sudah puas dengan hasilnya, kamu bisa menyimpan video tersebut dengan menekan tombol Export dan memilih kualitas dan format file yang diinginkan. Video kamu akan disimpan di galeri smartphone kamu dan siap untuk dishare ke teman-teman kamu.
Mengedit video di CapCut memang sangat mudah dan menyenangkan, bukan? Dengan mengikuti petunjuk langkah demi langkah di atas, kamu bisa membuat video keren dengan mudah dan cepat. Jadi, jangan ragu untuk mencoba mengedit video di CapCut dan berkreasi sepuasnya! Semoga artikel ini bermanfaat dan selamat mencoba!